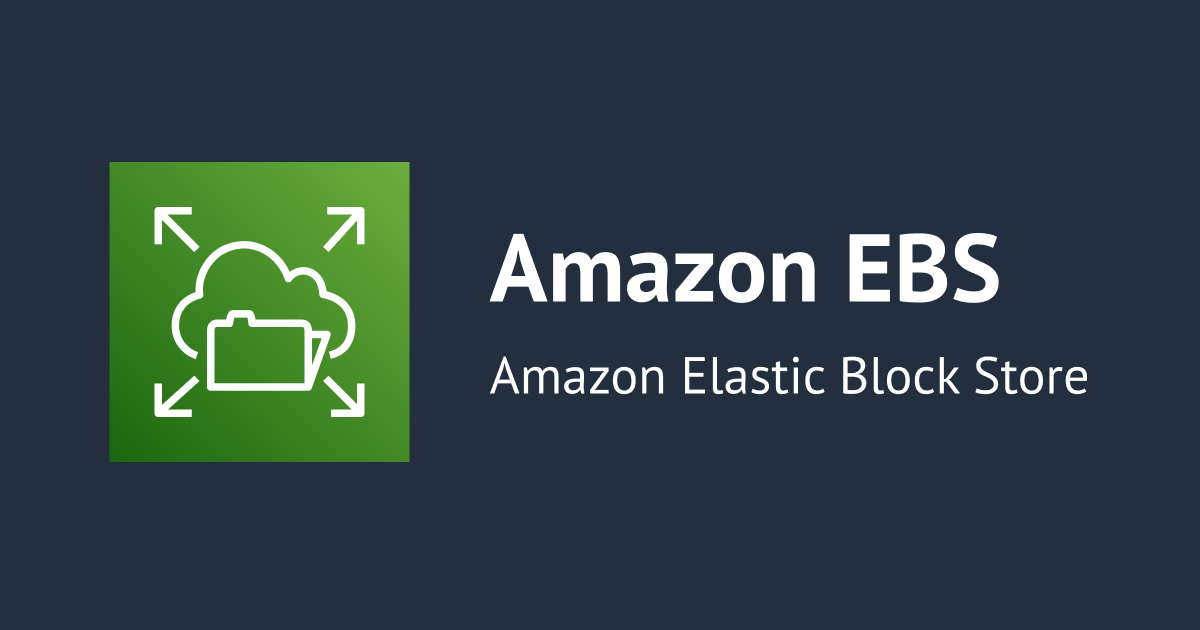
Windows에서 AWS EBS Root Volume을 축소 혹은 분할해 보기 – diskpart 이용
안녕하세요 클래스메소드 김재욱(Kim Jaewook) 입니다. 이번에는 Windows에서 diskpart를 이용해서 AWS EBS Root Volume을 축소 혹은 분할해 보는 과정을 정리해 봤습니다.
Windows OS 내부에서 Root Volume을 축소 혹은 분할해 보는 방법은 아래 블로그를 참고해 주세요.
diskpart란?
diskpart 명령 인터프리터는 컴퓨터의 드라이브(디스크, 파티션, 볼륨 또는 가상 하드 디스크)를 관리하는 데 도움이 됩니다.
diskpart 명령을 사용하려면 먼저 나열한 다음 포커스를 지정할 개체를 선택해야 합니다. 개체에 포커스가 있으면 입력하는 모든 diskpart 명령이 해당 개체에 대해 작동합니다.
공식문서에 따르면 다음과 같습니다.
그 외, 다음을 사용하여 사용 가능한 개체를 나열하고 개체의 번호 또는 드라이브 문자를 확인할 수 있습니다.
- list disk - 컴퓨터의 모든 디스크를 표시합니다.
- list volume - 컴퓨터의 모든 볼륨을 표시합니다.
- list partition - 컴퓨터에 포커스가 있는 디스크의 파티션을 표시합니다.
- list vdisk - 컴퓨터의 모든 가상 디스크를 표시합니다.
diskpart로 Volume 분할

현재 EC2 Instance에는 크기 300GiB의 EBS Volume이 연결되어 있는 상태입니다.
이 300GiB를 각각 C드라이브(100GiB), D드라이브(200GiB)로 나눠보도록 하겠습니다.

Session Manager로 EC2 Instance에 접속합니다.
Session Manager가 아니라 Windows 내부에서 Powershell을 이용해도 상관 없습니다.
PS> diskpart Microsoft DiskPart version 10.0.17763.1911 Copyright (C) Microsoft Corporation. On computer: EC2AMAZ-xxxxxxx
diskpart 명령어를 통해 diskpart로 진입합니다.
DISKPART> list volume Volume ### Ltr Label Fs Type Size Status Info ---------- --- ----------- ----- ---------- ------- --------- -------- Volume 0 C NTFS Partition 299 GB Healthy System
list volume 명령어로 현재 EC2 Instance에 활성화 된 volume 목록들을 불러옵니다.
DISKPART> select volume 0 Volume 0 is the selected volume.
현재 300GiB의 Root Volume를 선택합니다.
DISKPART> shrink desired=204798 DiskPart successfully shrunk the volume by: 199 GB
이어서 200GB 만큼 Volume을 잘라냅니다.
DISKPART> list volume Volume ### Ltr Label Fs Type Size Status Info ---------- --- ----------- ----- ---------- ------- --------- -------- * Volume 0 C NTFS Partition 100 GB Healthy System
다시 Volume을 확인해 보면 200GiB가 잘려나가고 100GB만 남은 것을 확인할 수 있습니다.
DISKPART> list disk Disk ### Status Size Free Dyn Gpt -------- ------------- ------- ------- --- --- * Disk 0 Online 300 GB 199 GB
이번엔 디스크 목록을 출력해 보면, 300GB 중, 100GB는 사용중이고, 약 200GB가 사용할 수 있는 상태인 것을 확인할 수 있습니다. 이 200GB를 D드라이브로 만들어 보도록 하겠습니다.
DISKPART> select disk 0 Disk 0 is now the selected disk.
디스크를 선택합니다.
DISKPART> create partition primary size=204798 DiskPart succeeded in creating the specified partition.
남은 200GB로 새 파티션을 생성합니다.
DISKPART> assign letter=D DiskPart successfully assigned the drive letter or mount point.
파티션에 D라는 이름을 할당합니다.
DISKPART> format fs=ntfs quick DiskPart successfully formatted the volume.
마지막으로 ntfs로 포맷을 하면 끝입니다.
DISKPART> list volume Volume ### Ltr Label Fs Type Size Status Info ---------- --- ----------- ----- ---------- ------- --------- -------- Volume 0 C NTFS Partition 100 GB Healthy System * Volume 1 D NTFS Partition 199 GB Healthy
list volume으로 확인해 보면 C드라이브(100GiB), D드라이브(200GiB)로 나눠진 것을 확인할 수 있습니다.

Windows 내부에 진입해서 확인해 보면 문제없이 C드라이브(100GiB), D드라이브(200GiB)로 나눠진 것을 확인할 수 있습니다.
본 블로그 게시글을 읽고 궁금한 사항이 있으신 분들은 [email protected]로 보내주시면 감사하겠습니다.



